Get to your account
- Locate the ACCOUNT section in the main navigation. Or, click the person icon
- Go to MY ACCOUNT
- If you have an account already, sign-in at the next page
- If you haven't created an account already, create one using the email address we sent a subscription confirmation email to
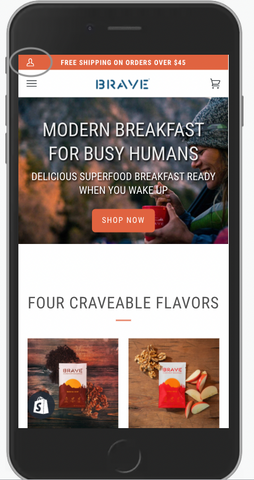

Manage subscription
Once you're logged in, you'll see a summary of your passed orders as well as the option to manage subscriptions. Click MANAGE SUBSCRIPTIONS.

Make changes to existing subscription
- Click MANAGE SUBSCRIPTIONS from the logged in page
- Your active subscriptions will be summarized on this page
- Click EDIT on the subscription you want to make changes to

Change the date of your next delivery
Once you've clicked into the subscription you'd like to make changes to, you will see NEXT CHARGE DATE in the middle of the page beneath the add-ons section on mobile. On desktop, the section is at the top left of the page.
- Scroll down and find NEXT CHARGE DATE
- Click NEXT CHARGE DATE
- On the next page you will see a calendar view. Click the day you would like your next order to be processed.
- Click UPDATE NEXT SHIPMENT DATE. If you want your order ASAP, click ORDER NOW.
- Success! You've changed date of your upcoming charge.


 ˜
˜
Change the size of your box
Once you've clicked into the subscription you'd like to make changes to, you will see a summary of your next order at the top.
- Click EDIT SIZE OR CONTENTS OF SUBSCRIPTION BOX
- On the next page, you have the option to select from 10-30 breakfasts per month
- Select the box size you want to receive in your next order
- Now you'll need to fill up your new box size with your flavor choices. Make your selections and hit SAVE
- Success! You've changed the size and makeup of your upcoming boxes. Your updated next order will be summarized in the YOUR NEXT ORDER section.


Change the flavors in your box
Once you've clicked into the subscription you'd like to make changes to, you will see a summary of your next order at the top.
- Click EDIT SIZE OR CONTENTS OF SUBSCRIPTION BOX
- On the next page, you have the option to select from 10-30 breakfasts per month
- If you don't want to change the size of your box, just move on to selecting the contents of your box
- Make your new flavor selections to fill up your box and hit SAVE
- Success! You've changed the flavors included in your upcoming boxes. Your updated next order will be summarized in the YOUR NEXT ORDER section.


Add one-time purchases to upcoming shipments
You have the ability to add products to your upcoming shipments without subscribing to that product. These purchases will ship with your next subscription order, as soon as it's scheduled to ship.
- Once you've clicked into the subscription you'd like to make changes to, you will see a summary of upcoming orders
- Scroll to the section called "TOSS THESE IN..."
- Click on the product you want to add then click "Add one-time"
- Confirm the selection details and hit ADD PRODUCT
- Success! You've added a one-time purchase to your upcoming delivery. You can review your add-ons in the DELIVERY SCHEDULE section from the top menu.


Add recurring products to ship every month
You have the ability to add recurring products to your upcoming. These purchases will ship with your next subscription order, as soon as it's scheduled to ship.
- Once you've clicked into the subscription you'd like to make changes to, you will see a summary of upcoming orders
- Scroll to the section called "TOSS THESE IN..."
- Click on the product you want to add then click "Add subscription"
- Confirm the selection details and hit ADD PRODUCT
- Success! You've added a recurring product to your upcoming deliveries.. You can review your add-ons in the DELIVERY SCHEDULE section from the top menu.

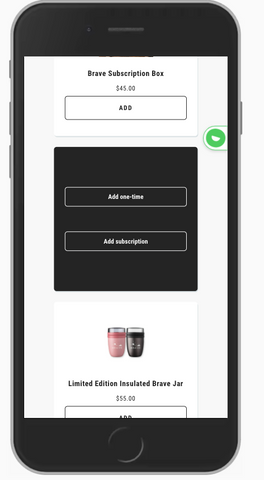

Manage upcoming add-ons
You can review the add-ons included in your upcoming order and delete them if necessary.
- Using the navigation menu, select "DELIVERY SCHEDULE"
- Click "MANAGE ADD-ON"
- If you want to delete this product from you upcoming order, scroll down and find "DELETE PRODUCT"
- Click "DELETE PRODUCT"
- Success! You've removed the add-on product form your upcoming order.



Skip
You have the ability to skip an upcoming delivery. Skipping means we will not charge you for your next order and the order will not be delivered. We will ship the following order unless you skip again. If your subscription is set to be charged on August 26th, skipping will tell us not to ship your next box until 30 days after August 26th (September 25th).
- Once you've clicked into the subscription you'd like to make changes to, you will see a summary of upcoming orders
- Locate and click "SKIP SHIPMENT"
- To confirm, click "SKIP"
- Success! We won't ship your next order. See you the following cycle.


Add a discount code
If you have an active discount code, you can apply it to your next order.
- Once you've clicked into the subscription you'd like to make changes to, you will see a summary of upcoming orders
- Beneath the CARD ON FILE section you'll see the option to APPLY DISCOUNT
- Click APPLY DISCOUNT
- Enter the discount code and hit ADD DISCOUNT
- If the code is active, you'll see your savings summarized on the main page



Cancel
You can cancel your subscription at any time.
- Once you've clicked into the subscription you'd like to make changes to, you will see a summary of upcoming orders
- Beneath the CARD ON FILE section you'll see the option to cancel
- Click CANCEL SUBSCRIPTION

